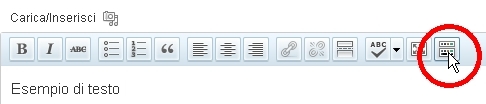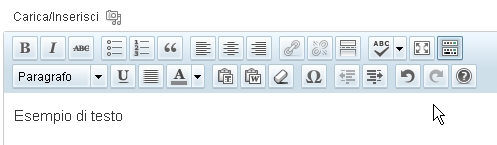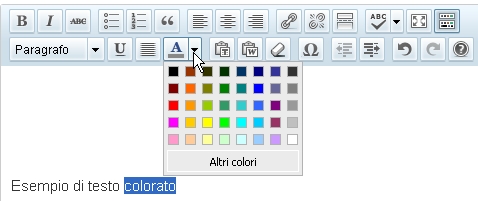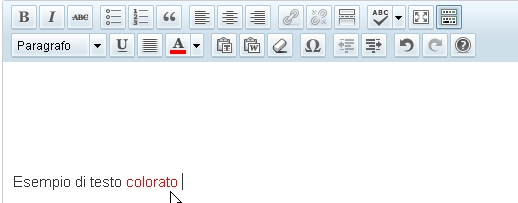Per scrivere un nuovo articolo entrate nella Bacheca e sotto il menu Articoli selezionate Aggiungi nuovo. La stessa cosa si può fare dalla pagina che elenca gli articoli, in questo caso, in alto, accanto all’icona Articoli trovate Aggiungi nuovo.
Premendo Aggiungi nuovo si apre la pagina dell’editor che assomiglia alla barra degli strumenti di qualunque programma di scrittura tipo Word o Write di OpenOffice. La barra degli strumenti appare su una riga sola
ma se premete l’ultima icona a destra, indicata nel cerchio, questa si espande su due righe.
Le icone sono autoesplicative e se si passa il cursore su di esse compare una piccola scritta che aiuta a capire la loro funzione.
Se vogliamo cambiare il colore del testo, o solo una parte di esso, selezioniamo il testo da colorare e poi premiamo l’icona con la A per cambiare il colore del testo.
Scegliamo il colore e questo è il risultato:
Allo stesso modo possiamo cambiare il testo in Grassetto o in Corsivo agendo con i tasti B per Bold e I per la scrittura Italico ( corsivo). Possiamo ottenere il tutto in un colpo solo lasciando selezionato il testo e dopo aver cambiato il colore trasformarlo in Bold e Italico
Esempio di testo colorato
Se decidiamo di scrivere un paragrafo di un colore diverso possiamo selezionare il colore e cominciare a scrivere con quel colore sino a quando non selezioniamo un altro colore e ritorniamo al colore nero dopo averlo selezionato.
Subito sopra la barra degli strumenti, a sinistra, c’è un link Carica/Inserisci che ci porta ad un’altra pagina, dalla quale possiamo caricare le nostre immagini in varie maniera, direttamente dal nostro computer, da una pagina di internet o dal repository del nostro sito. Una volta caricate le immagini le possiamo utilizzare a corredo del nostro articolo. Una via molto agevole per caricare le immagini anche raggruppate in archivi .zip la trovate nel menu Media della Bacheca.
Una volta individuata l’immagine da pubblicare selezionare su Visualizza, si aprirà un pagina dalla quale stabiliremo come vorremmo che la foto sia mostrata nell’articolo, Possiamo scegliere le dimensioni, il titolo, la didascalia, al descrizione e naturalmente il posizionamento rispetto al testo. Una volta completati tutti i parametri si pubblica l’immagine premendo il tasto Inserisci nell’articolo.
ESEMPIO:
Lorem ipsum dolor sit amet, consectetur adipiscing elit. Sed id ante lectus. Class aptent taciti sociosqu ad litora torquent per conubia nostra, per inceptos himenaeos. Morbi dictum ante et nisl cursus tincidunt at sed mauris. Donec mattis ante at quam vehicula luctus. Integer at lobortis enim. Aliquam sit amet mollis orci. Suspendisse in velit sed orci pellentesque luctus. Vivamus vitae sapien in urna egestas malesuada. Nam lacus diam, lacinia vel feugiat ut, tincidunt mollis purus. Nunc eleifend varius eros, et lobortis mauris blandit et. Aenean massa felis, mattis nec iaculis quis, volutpat sit amet urna. Praesent risus nisi, dapibus sed imperdiet id, aliquam nec purus. Phasellus congue venenatis mauris. Aenean turpis ligula, iaculis sit amet facilisis laoreet, convallis nec enim. Integer sed metus metus, ut sodales magna.
Come caricare immagini nel repository del sito, anche se è abbastanza semplice, lo approfondiremo in un articolo a parte visto che da qui si possono creare e personalizzare foto gallery.
Sulla destra, sopra la barra degli strumenti ci sono due tab con le scritte Visuale e HTML sono i due tipi di editor, quello Visuale e l’editor tipo Word che appare per default; il secondo HTML è l’editor con il quale gli esperti di questo linguaggio possono direttamente scrivere il codice HTML, con l’avvertenza che devono salvare la bozza prima di passare alla modalità Visuale, altrimenti si perdono le correzioni o il codice introdotto.
Quando il vostro lavoro di editing è terminato, prima di pubblicarlo potete decidere a quale categoria appartiene selezionando una categoria dal menu a destra dell’editor e volendo potete anche aggiungere delle parole chiave (tag) che possono essere utili nelle ricerche.
Assegnare una categoria all’articolo renderà più semplice la ricerca dell’articolo stesso.
In alto a destra di ogni pagina trovate sempre il pulsante Aiuto che vi conduce ad una spiegazione in Italiano e a spiegazioni più dettagliate in Inglese.
Provate a giocare con i vari strumenti sino a raggiungere il vostro obiettivo.
Ho aggiunto un componente aggiuntivo di Word Press che permette di inviare una notifica a tutti gli iscritti dopo aver modificato o aggiunto un nuovo articolo.
Per fare ciò dovete selezionare Yes accanto alla scritta Send notification when publishing?
La scritta si trova subito sotto all’area di scrittura, dopo Autore.
Buon lavoro